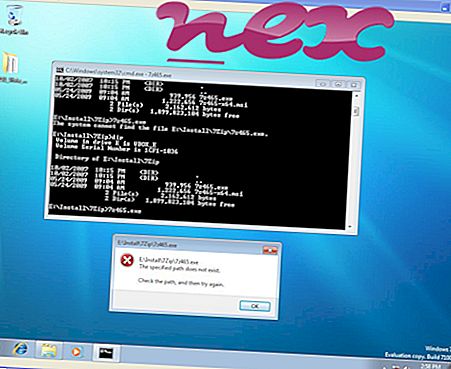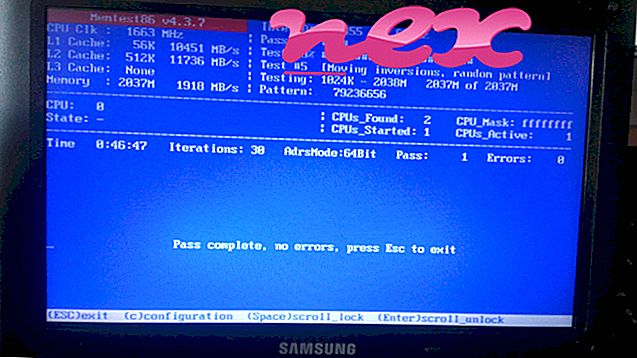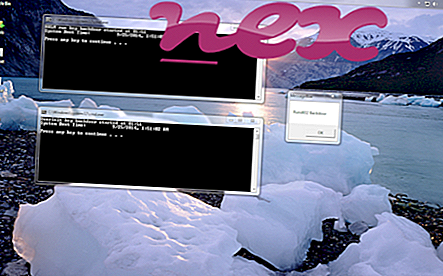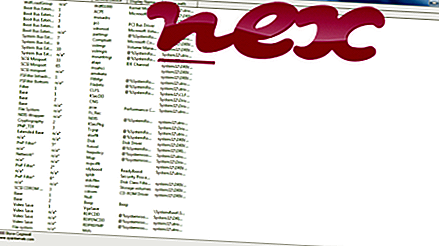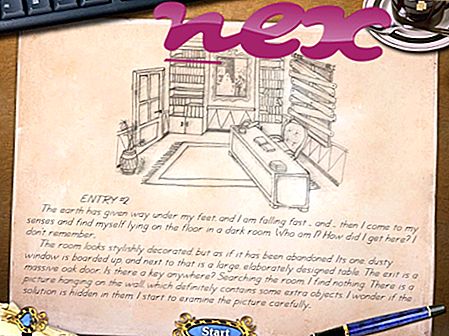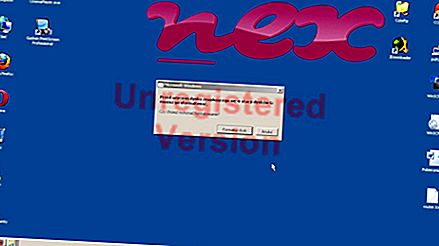Processen kendt som koffein hører til softwaren koffeinapplikation eller koffeinapplikation af Zhorn Software (www.zhornsoftware.co.uk).
Beskrivelse: Caffeine.exe er ikke afgørende for Windows OS og forårsager relativt få problemer. Filen caffeine.exe er placeret i en undermappe under "C: \ ProgramData" (hovedsageligt C: \ ProgramData \ Microsoft \ Windows \ Start Menu \ Programs \ Startup \ ). Kendte filstørrelser på Windows 10/8/7 / XP er 40.960 byte (66% af alle forekomster) eller 52.736 byte.
Programmet er ikke synligt. Caffeine.exe er ikke en Windows-systemfil. Processen indlæses under Windows-startprocessen (se Registreringsnøgle: User Shell Folders, MACHINE \ User Shell Folders). Caffeine.exe er i stand til at registrere tastatur og mus input. Derfor er den tekniske sikkerhedsvurdering 66% farlig, men du skal også læse brugeranmeldelser.
Hvis caffeine.exe er placeret i en undermappe i brugerens profilmappe, er sikkerhedsvurderingen 61% farlig . Filstørrelsen er 42.496 byte (50% af alle forekomster) eller 72.192 byte. Caffeine.exe-filen er ikke en Windows-kernefil. Caffeine.exe er i stand til at registrere tastatur og mus input.
Vigtigt: Nogle malware kamouflerer sig selv som caffeine.exe. Derfor skal du tjekke caffeine.exe-processen på din pc for at se, om det er en trussel. Vi anbefaler Security Task Manager til at verificere din computers sikkerhed. Dette var et af de mest populære downloads fra The Washington Post og PC World .
En ren og ryddig computer er det centrale krav for at undgå problemer med koffein. Dette betyder at køre en scanning efter malware, rense din harddisk vha. 1 cleanmgr og 2 sfc / scannow, 3 afinstallere programmer, som du ikke længere har brug for, kontrollere for Autostart-programmer (ved hjælp af 4 msconfig) og aktivere Windows '5 automatiske opdatering. Husk altid at udføre periodiske sikkerhedskopier eller i det mindste at indstille gendannelsespunkter.
Hvis du oplever et faktisk problem, kan du prøve at huske den sidste ting, du gjorde, eller den sidste ting, du installerede, før problemet dukkede op for første gang. Brug kommandoen 6 resmon til at identificere de processer, der forårsager dit problem. Selv for alvorlige problemer snarere end at geninstallere Windows er det bedre med at reparere din installation eller for Windows 8 og senere versioner at udføre kommandoen 7 DISM.exe / Online / Cleanup-image / Restorehealth. Dette giver dig mulighed for at reparere operativsystemet uden at miste data.
For at hjælpe dig med at analysere caffeine.exe-processen på din computer har følgende programmer vist sig at være nyttige: En sikkerhedsopgavehåndtering viser alle kørende Windows-opgaver, herunder indlejrede skjulte processer, såsom tastatur- og browserovervågning eller Autostart-poster. En unik sikkerhedsrisikoklassificering angiver sandsynligheden for, at processen er potentiel spyware, malware eller en trojan. B Malwarebytes Anti-Malware opdager og fjerner sovende spyware, adware, trojanere, keyloggers, malware og trackere fra din harddisk.
Relateret fil:
flashutil10h_activex.exe eeestorageuploader.exe asins.exe caffeine.exe frw1.tmp saidownloader.exe btwrchid.sys asushellobg.exe facebookgames.exe pdfxcview.exe notebookplugin.dll